What is Multifactor Authentication (MFA)?
Multifactor Authentication (MFA) is a means of logging in to your online account with more than one method of verification. Traditionally, you would use a username and password, but with MFA another method can be used in addition to this combination. This means that your account will be protected in the event of a lost, guessed, or hacked password. Common 2nd-factor methods are:
SMS Text Messaging
Automated phone call
Mobile Authenticator App
Hardware (FIDO) token
Lincoln Land requires MFA for all accounts in order to help protect our users from phishing or ransomware attacks. This article will cover how to set up multifactor authentication on your
llcc.edu account as well as what do to if you have misplaced your authentication device.
For more information on MFA, visit the United States Cybersecurity and Infrastructure Security Agency at
this link.We recommend that, if available, you use multifactor authentication for all online accounts (not just those from Lincoln Land) to help protect yourself.
Getting StartedOnce multifactor authentication is enabled for your account, setting it up is easy. The steps below highlight how to set this up.What you'll need
- Your LLCC email address
- Your LLCC password
- Access to a computer with Internet access
- Your mobile phone
- Note - if you do not have a mobile phone, you can contact the helpdesk at helpdesk@llcc.edu
Setting up Multi-Factor Authentication for the 1st timeWhen multi-factor authentication is activated on your account, you will need to follow these steps to set it up.
Step 1: Log in to your LLCC Office365 account. To do this, go to
login.microsoft.comEnter your
LLCC email address and password
Step 2: Click "Next" when prompted for more informationYou will see a screen similar to that below. Click "Next" to begin entering information.
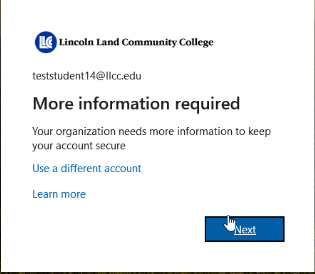
Important Note - If you are not prompted for this information on login, click this link to set your MFA contact information up - https://aka.ms/mfasetup
Step 3: Complete the additional security verification screen
Complete the Additional security verification.
Choose to receive a code by text, phone call, or with the Microsoft Authenticator App (to download the authenticator app, visit this website
https://www.microsoft.com/en-us/security/mobile-authenticator-app)
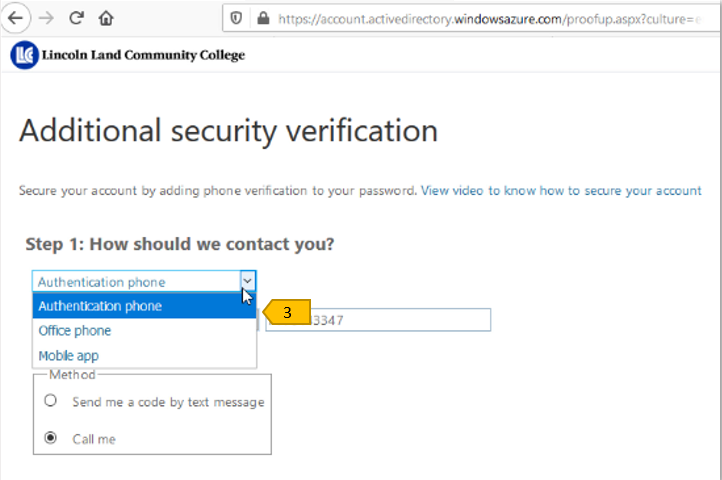
Click on
Next to initiate.
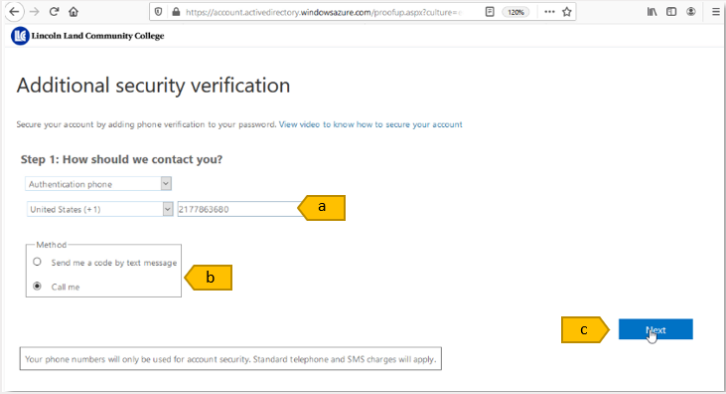
If a phone call is selected, you must answer your phone and follow the prompts.
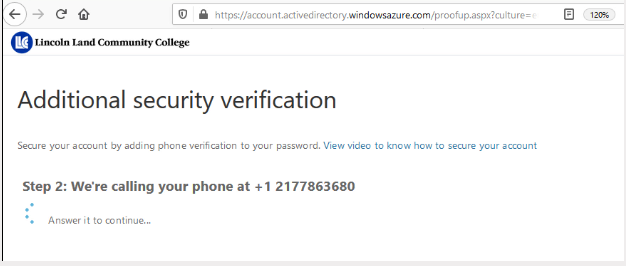
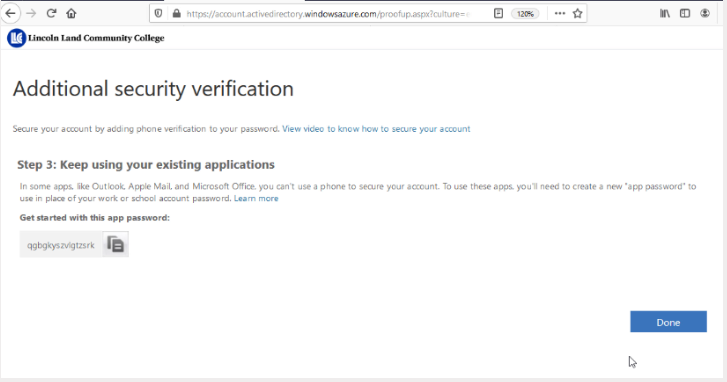
If a text is sent, you will be prompted to enter the code sent to you on the computer.
Congratulations! You're done!
If you still need further assistance, please contact the helpdesk at any of these methods